前回のお話
第2回は実際にcloudflareでドメインを取得(購入)する手順をつらつら書いていこうかと思います。
1. cloudflareにsign-upする
会員登録はこちら: https://dash.cloudflare.com/sign-up
2. DashBordにアクセスする
Dashbordはこちら: https://dash.cloudflare.com/
3. Register Domainでドメインを買う!
3-1. ほしいドメインが買えるかどうかを検索する
サイドメニュー > Domain Registration > Register Domain > Search for a domain name
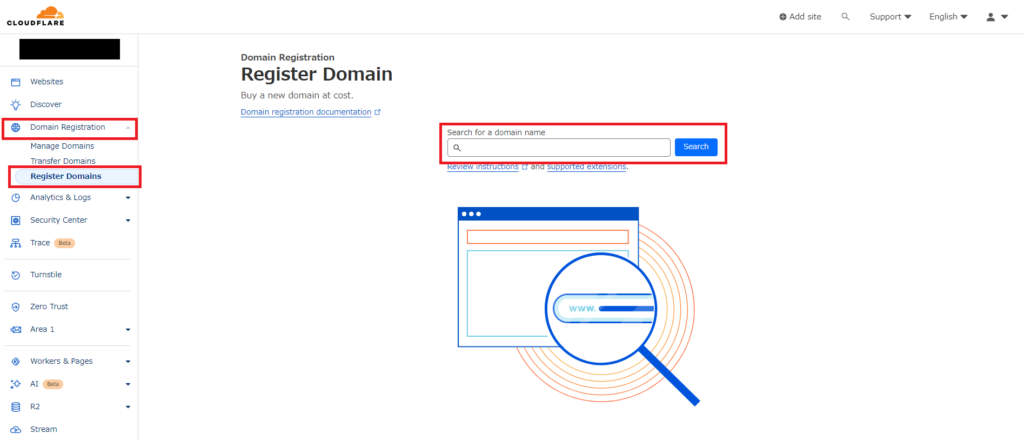
TLDを含めて検索するのがお勧め。(ex. one-noy.dev)
TLDを含めずに検索をして、Suggested domain namesからいい感じのTLDを選択することも可能だが、このSuggested Listには一部のTLDしか表示されないので注意。
なお、cloudflareで提供されているTLDはここで確認できます。
https://www.cloudflare.com/tld-policies/
3-2. 欲しいドメインが決まったら買い物かごにシュート!!
お値段を確認して、Purchaseボタンをクリック。
※ここに記載されているお値段は年額です。
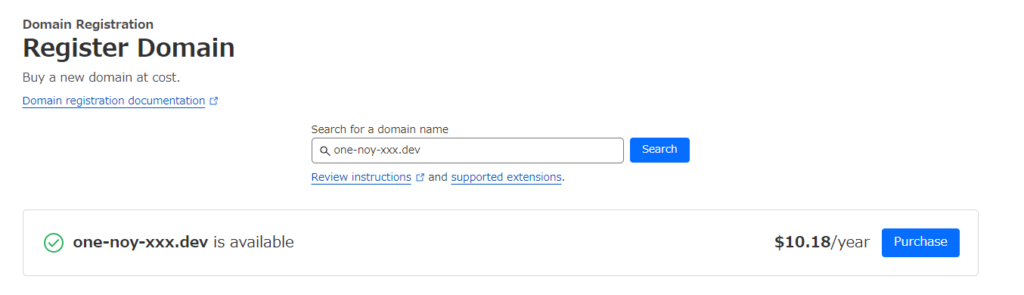
3-3. 必要事項を入力する
Payment option
契約する年数を指定します。
長期契約割みたいなやつ無い (単純に年単価 * 契約年数) ので、初めての方は1年契約でいい気がします。飽き性の私はとりあえず1年で購入しました。
Registrant information
自分自身の個人情報を入力します。
cloudflareはデフォルトでWHOIS redactionが有効になっており、whois情報が非公開 (REDACTED FOR PRIVACYと置き換えられる) ので、ここに個人情報を入力してもwhoisに公開されることはありません。何かあったときに個人情報を照会できなくて詰むので、正しい情報を入力しましょう。
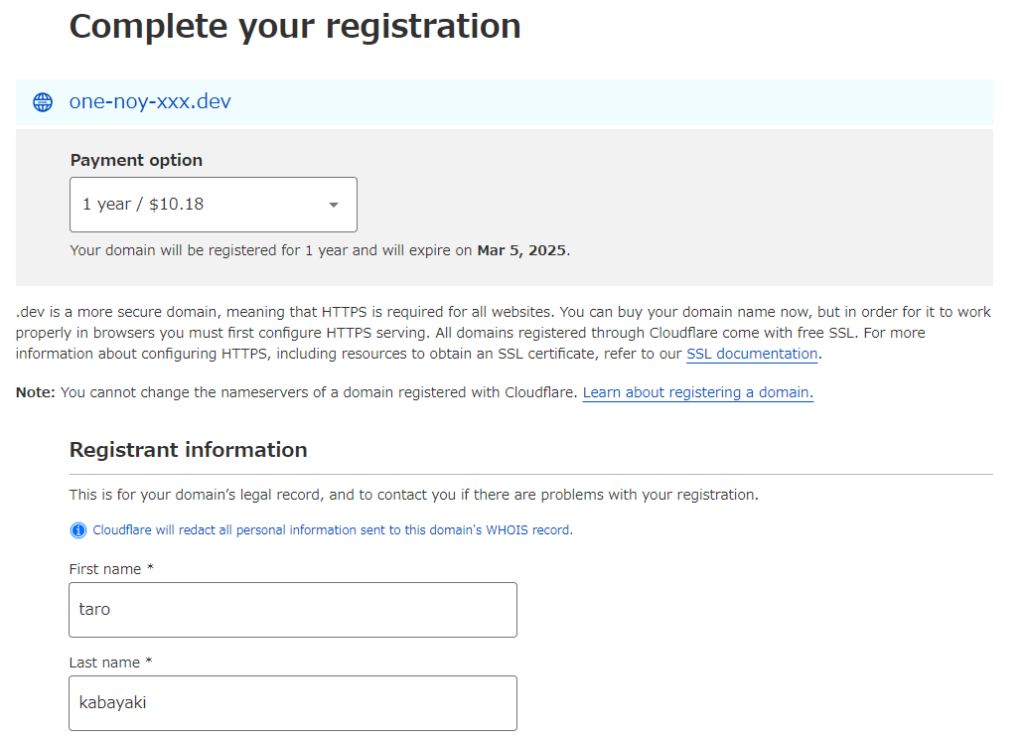
Payment
最後に決済方法を指定します。クレジットカードかPayPalが使えるようです。
私はクレジットカード決済にしました。
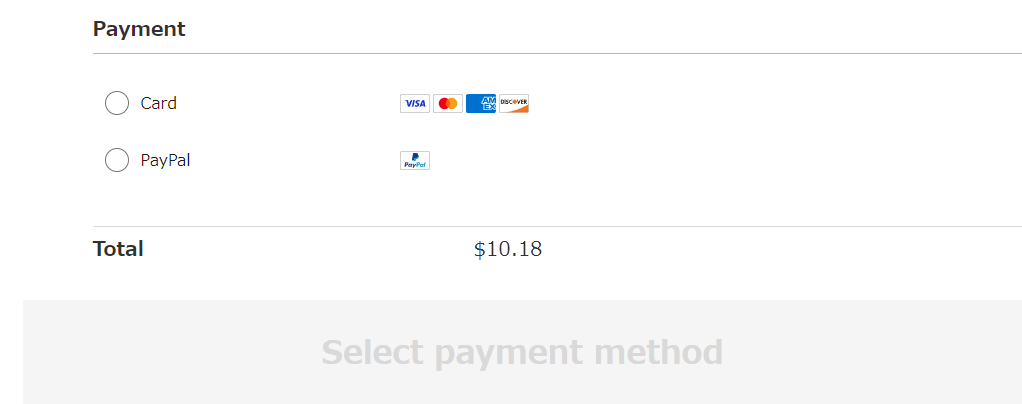
海外利用の決済となるので、クレジット会社や普段のカードの使い方によっては不正利用判定されてクレジットの承認 (オーソリ) が下りないことがあります。
私の場合、楽天カードだと承認が下りずにこのエラーが発生しました。
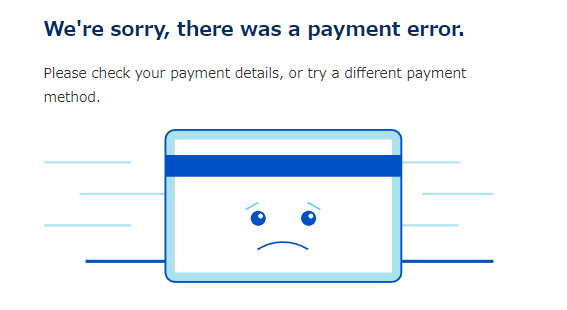
カード番号などを確認して、合っているのに決済に失敗する場合は、ほかのカードにしてみるとよいかもしれません。
私の場合は、LINE Pay クレジットカード (三井住友系のカード) にしてみたところ、通りました。
3-4. いざ購入!
気が変わる前にComplete purchaseをポチっと押して購入しちゃいましょう!!
このボタンを押すと即購入完了になった気がするので、ボタンを押す前に「購入するドメイン名」「金額」「登録情報」あたりを見直しましょう。

購入完了したらcloudflareからこんなメールが届きます。
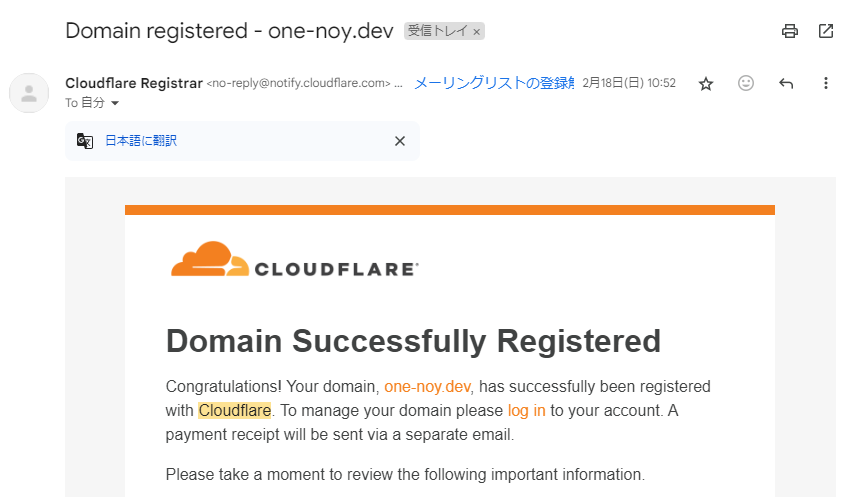
おめでとうございます。そのドメインはもう貴方のものです。
あとはwhois眺めてニヤニヤするなり(実話)、レンタルサーバを借りてblog立ち上げるなり(実話)、blueskyのユーザ名を独自ドメインに設定したり(実話)してみましょう!!
ドメインは想像以上に簡単に、そして安く取得することができます。自己研鑽のモチベーションにもなりますので、ぜひ皆さんもお気軽に取得してみてはいかがでしょうか。